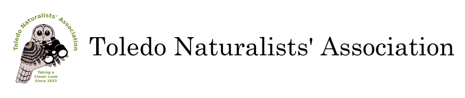Instructions
Regardless of the device you are using, the following applies: Do not click on the URL provided in the instructions below. Most software will just download our events into your calendar as static entries, and you won’t receive additions, changes, or deletions.
Once you’ve completed the instructions, be patient. It may take a while (sometimes seconds, sometimes hours) before field trips show up in your calendar. Closing your calendar and re-opening it will often cause it to download/refresh right away. Be sure to check the calendar entry for your field trip before leaving in case there have been any changes or it has been cancelled (especially in the event of bad weather).
The names of all of our field trip calendar entries contain the phrase “TNA Field-trip” at the end. This is so you can search your calendar to see only our field trips.
For iPhones or other iOS devices:
Go to Settings/Mail/Contacts/Calendars/Add Account/Other/Add Subscribed Calendar. Then, enter or paste this address: “https://calendar.google.com/calendar/ical/tnafieldtrips%40gmail.com/public/basic.ics”. If it has a prompt about a sure connection or SSL, click “yes.” Then click “done.”
For Android devices:
These steps must be completed in your browser. Log into the Gmail account associated with your Android device and select the calendar app. In the left column, click on the drop-down arrow on the right of the “other calendars” and select “add a friend’s calendar.” In the window that pops up, type or paste “tnafieldtrips@gmail.com” and click “add.” If it has a prompt about a sure connection or SSL, click “yes.” Our field trips should now show on your Google calendar.
On your Android phone or tablet go to your Google calendar app (download it from Google if you haven’t already—this isn’t the built-in calendar app on your device). Inside the Google calendar app, tap the icon just to the left of the “more” key and then choose “settings.” Tap “display,” and then select the “tnafieldtrips” calendar and hit “done.”
For Windows Office Outlook applications:
(These instructions are fairly generic because it depends on the version of Outlook you are using—Microsoft changes things around a lot!).
Go to “Account Settings” (on newer versions of Outlook, this will be found via “File/Info”; older versions will have it on a menu or be a toolbar option). This is where you setup email accounts but there should be several tabs across the top part of the screen. Click on the one that says “internet calendars,” then click “new.” Paste “https://calendar.google.com/calendar/ical/tnafieldtrips%40gmail.com/public/basic.ics” and give it a name of your choice. If it has a prompt about a sure connection or SSL, click “yes.” Then click “done.” You’ll need to go to the calendar display in Outlook and find the “other calendars’”option (usually in the left column) and select the field trip calendar.